Summary :
If you want to view similar disk usage categories on other drives, you can go back to the settings screen and click on the 'View storage usage on other drives' setting. When you click on this. If your Windows 10 PC is running slow and you find that the hard drive is working at or near 100 percent, here are some steps you can take to fix the issue. How to Fix 100 Percent Disk Usage in. That's nothing new, but clicking on that reveals a detailed breakdown of your storage usage very similar to the Windows 8.1 disk space feature.It shows all your disk usage based on the various. I need to reclaim some space on the hard drive that my Windows 10 is installed on this pc. There is a Windows.old.000 folder (13.2 GB) and a Windows.old folder (9.09 GB). Can I still use Disk Cleanup with Windows 10 to do this, and is. To only get the usage info for disk for load indicator upto most recent 15 mintues, use dstat -disk -fs -load command. A sample output is given below $ dstat -disk -fs -dsk/total- -filesystem- -load-avg- read writ files inodes 1m 5m 15m 895k 186k 13728 100k 0.63 0.73 0.84 0 0 13728 100k 0.63 0.73 0.84 0 0 13728 100k 0.63 0.73 0.84 0 0 13728 100k 0.63 0.73 0.84 0 12k 13728 100k 0.
Are you curious about what is taking up disk space in Windows 10? In this post, I want to share 2 excellent disk space analyzers that assist in hard drive space analyzer with you.
Quick Navigation :
Disk space analyzer is very useful in daily life especially when there is a need to figure out what's taking up space on Windows 10. For instance, when a hard drive keeps filling up, you may need to find out the useless files to delete and large files to transfer before disk cleanup.
And, sometimes when you are trying to convert an NTFS partition to FAT32 but fails, you need to figure out which file is too large for the destination file system. In this case, disk space analyzer is always helpful.
Adobe cc premiere 2019. With this in mind, I would like to share 2 useful disk space analyzers that work efficiently and show you how to check storage on Windows 10.
How to Check Hard Drive Usage in Windows 10 Quickly
100% Hard Drive Usage
#1. Use Windows 10 Storage
Start bluestacks windows 8 1. As the smartest operating system so far, Windows 10 makes computer management much easier than ever. It includes Storage settings to make it easy for users to see how disk space is being used and then take measures.
To access Windows 10 Storage Sense, perform the followings:
Step 1. Right-click Windows 10 Start menu and choose Settings.
Step 2. Now select System in the pop-up window.
Step 3. Navigate to Storage where you are able to view the used space and free space of each drive.
Step 4. To see what's taking up space on Windows 10, double-click the drive you wish to see its details, and then Windows 10 will show you the types of files saved in this drive.
And if you want to go one step further, click each type to see what is filling up the storage space. Windows 10 will lead you to File Explorer where you can take some action like deletion.
Storage also enables users to change the location of new content. When a hard drive is full, go to Storage, navigate to More storage settings and then Change where new content is saved. By the way, you can turn on Storage Sense to let Windows get rid of files you don't need automatically to keep hard drive clean.
See also:9 Ways to Clean up Disk Space in Windows 10, #1 Is Excellent
Although Windows 10 Storage is a good disk space analyzer to some extent, there is indeed another better choice for you, that is to make use of a professional disk partition manager. I will show you.
#2. Use MiniTool Partition Wizard Space Analyzer
Another option is to use the Space Analyzer feature of MiniTool Partition Wizard Free Edition, which is totally more ease-of-use.
Simply put, this Space Analyze feature is designed to help users analyze what's taking up space on Windows 10/8/7. Different from Windows 10 Storage, it offers a more integrated interface and comes with multiple options for users to choose.
Then how to check storage on Windows 10 using MiniTool Partition Wizard?
Before we go, download the MiniTool Partition Wizard by hitting this button and install it on the computer.
Step 1. Run MiniTool Partition Wizard Free to get its main interface. Then from the toolbar, choose Space Analyzer.
Step 2. In the pop-up new window, you will see the C drive is selected by default, along with its total space, used space and unused space following. Now select a drive (or folder) to scan and wait for a while until MiniTool Partition Wizard completes.
Step 3. When finished, MiniTool Partition Wizard will show the tree view by default. As you can see from the image below, Space Analyzer represents file size in more intuitive GB/MB/KB/B instead of showing all in KB as File Explorer does.
Now scroll down to view each file size and determine if you want to delete that file.
That's all for this disk space analyzer? Absolutely NOT!
See on the right panel, all types of files on the selected drive/folder are sorted and listed. By simply double-clicking on some kind of extension, you are led to File View where all such files are displayed. Of course, if you have a good memory, you can type the keywords for a file and search for it manually.
How Much Free Space to Leave on HDD/SSD
By using the 2 hard drive space analyzer above, you know how to check hard drive space on Windows 10 and then take alone the large file to delete or transfer them to another location so as to keep disk utilization within a reasonable range.
At this time, you may wonder: 'How much disk space should I leave on a hard drive so as to reach a reasonable condition?'
Before cutting to the point, you need to know why free space is necessary.
If your hard drive keeps filling up, you won't be able to save new files or allow any Windows Updates to keep computer better protected. Programs often need some free space to create cache files. If there is not enough free space left, they may crash or experience other errors.
Generally speaking, once a hard drive is almost 80% full, you should consider them full and immediately delete some files or move some files to another hard drive. After all, enough free space will ensure your computer can function and has excellent performance.
But sometimes you may just want to keep all the files on the hard disk drive. No deletion and No transferring. In this case, upgrading to a larger HDD/SSD is worth considering.
So, what is the best way to upgrade hard drive? Keep reading.
Upgrade to Larger Hard Drive after Disk Space Analyzer
To do this, you just need to stick on using MiniTool Partition Wizard Free Edition because it offers the best way for you to upgrade hard drive (including the system disk) to SSD or a larger hard drive. After downloading and installing, run it to get the main interface.
Now you need to follow the simple tutorial:
Step 1. Connect the larger hard drive to your PC and make sure it is successfully recognized by MiniTool Partition Wizard. Select Copy Disk Wizard from the left pane and then skip the welcome page.
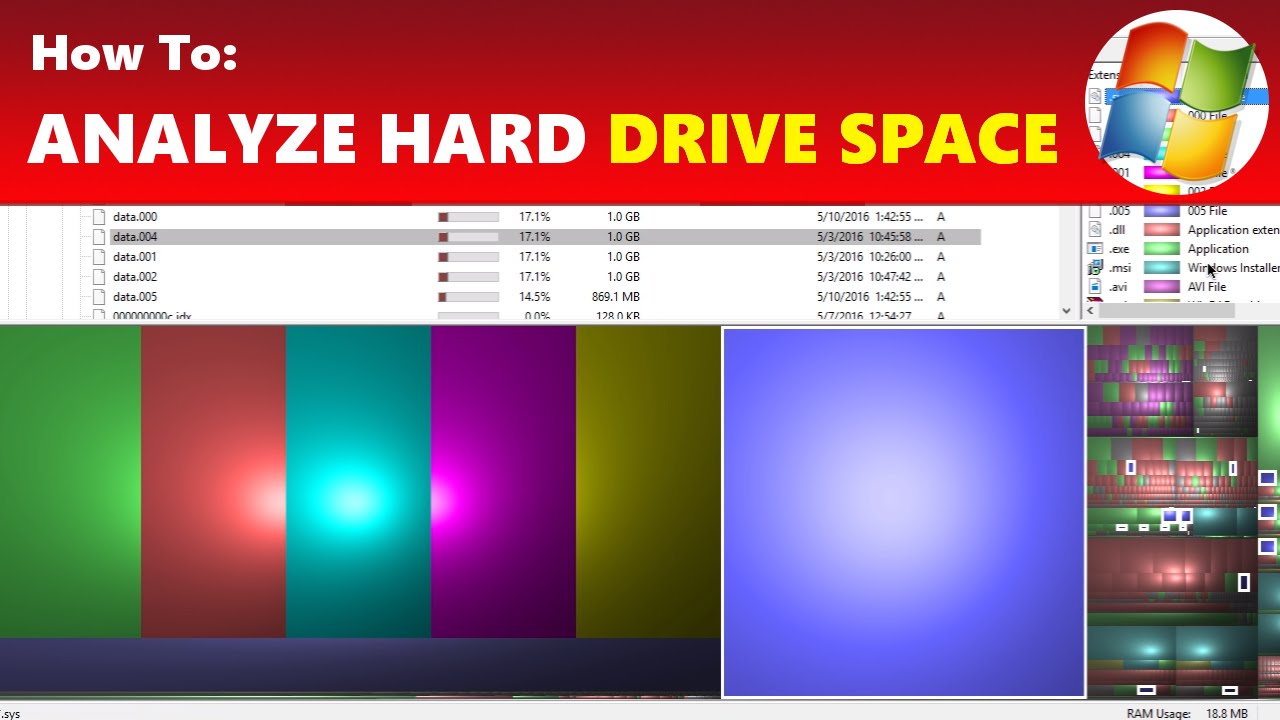
Step 2. Now you need to choose a hard drive to copy, namely the source disk. Here you may select one which was just analyzed by hard drive space analyzer and then press Next to continue.
Step 3. Now choose the larger hard drive as the target disk to which all files saved on the source disk will be copied. Click Next to move on.
Step 4. Right now, it is time to customize how you would like to perform the copy. See there are 4 options offered, choose the one you prefer and click Next to go on.
- Fit partitions to entire disk: expand all partition sizes in accordance with proportion.
- Copy partitions without resize: keep all partition sizes as they are on the source disk.
- Align partitions to 1MB: similar with 4K alignment (1MB is an integral multiple of 4K), enhance the performance of SSD and advanced format disk.
- Use GUID Partition Table for the target disk (*paid feature in Pro Edition): turn the target disk to GPT disk, recommended option if that drive is larger than 2TB.
Step 5. As you can see from the following picture, you will be told how to boot from the target disk. If you are copying the system disk, juts keep it in mind and press Finish.
Step 6. Finally, you are back to the main interface again where you should preview what is going to happen on the target disk. You can also preview the pending operating listed in the left pane. Hit Apply if everything goes as your expectations to execute disk copy.
What to Do Next? If you are copying the system disk or some programs are running on the disk, MiniTool Partition Wizard will require a reboot. Please allow its changes and wait patiently until it finishes the copy.
In the end, you need to change the boot sequence of the hard drive in BIOS setting and let the computer boot from the larger hard drive. But if the disk you are copying is a non-system disk, skip this operation.
See! With MiniTool Partition Wizard, you not only learn how to check disk space but also get the best skill to clone hard drive. Why just download and have a try?
Sum up
Reading here, I guess you already know how to figure out what's taking up space on Windows 10/8/7 as well as get the best way to upgrade hard drive if you want no deletion. With MiniTool Partition Wizard Free, both are too easy.
Now it is your turn to try them out. Just tell me how do you feel by following this guide focusing on how to see what's taking up space on Windows 10. For any questions while using MiniTool software, don't hesitate to contact us via [email protected].
Latest version: 1.1.2
| Windows Directory Statistics | |
Home | WinDirStat is a disk usage statistics viewer and cleanup tool for various versions of Microsoft Windows. Please visit the WinDirStat blog for more up-to-date information about the program. On start up, it reads the whole directory tree once and then presents it in three useful views:
The treemap represents each file as a colored rectangle, the area of which is proportional to the file's size. The rectangles are arranged in such a way, that directories again make up rectangles, which contain all their files and subdirectories. So their area is proportional to the size of the subtrees. The color of a rectangle indicates the type of the file, as shown in the extension list. The cushion shading additionally brings out the directory structure. |
Show Hard Drive Usage
WinDirStat is Open Source software. You can redistribute and/or modify it under the terms of the GNU Public License, version 2 (GPLv2).
Page last updated: 2018-11-12 21:14Z

